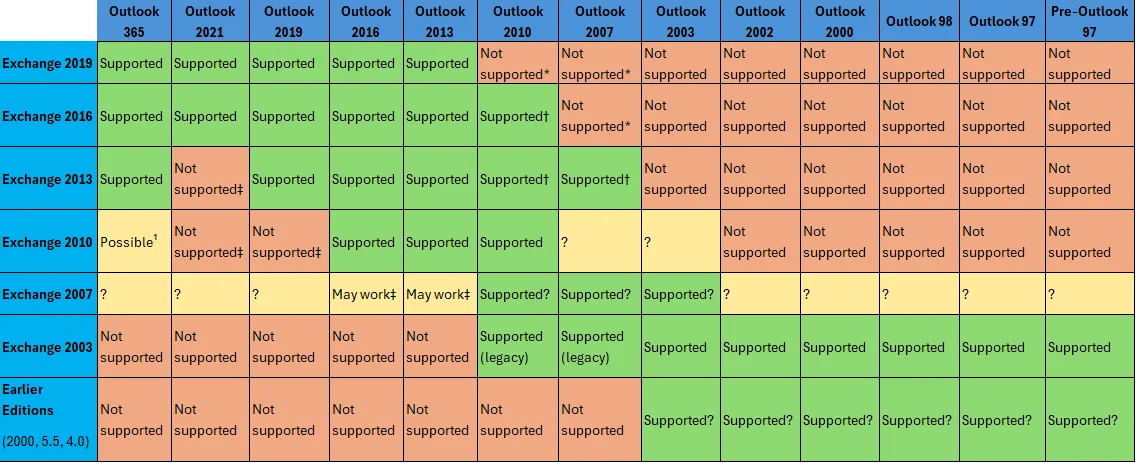Outlook is Not Connecting to Exchange Server? Fix it Quickly
Outlook and Exchange are two essential components that drive modern business communication. If, for some reason, Outlook is not connecting to the Exchange Server, users face many problems in getting their message across.
As the primary means of enterprise communication is unavailable, novice users find it hard to register complaints with IT. Therefore, they have to solve the problem themselves.
Table of Contents
You may switch to an alternative means of communication while you try on the fixes we have assembled for you. However, the biggest hurdle is determining what causes the connection to drop in the first place.
So, look at the possible reasons and determine what you think happened in your case. Then, use the dedicated restoration mechanism provided down the line.
Why is Outlook Not Connecting to the Exchange Server?
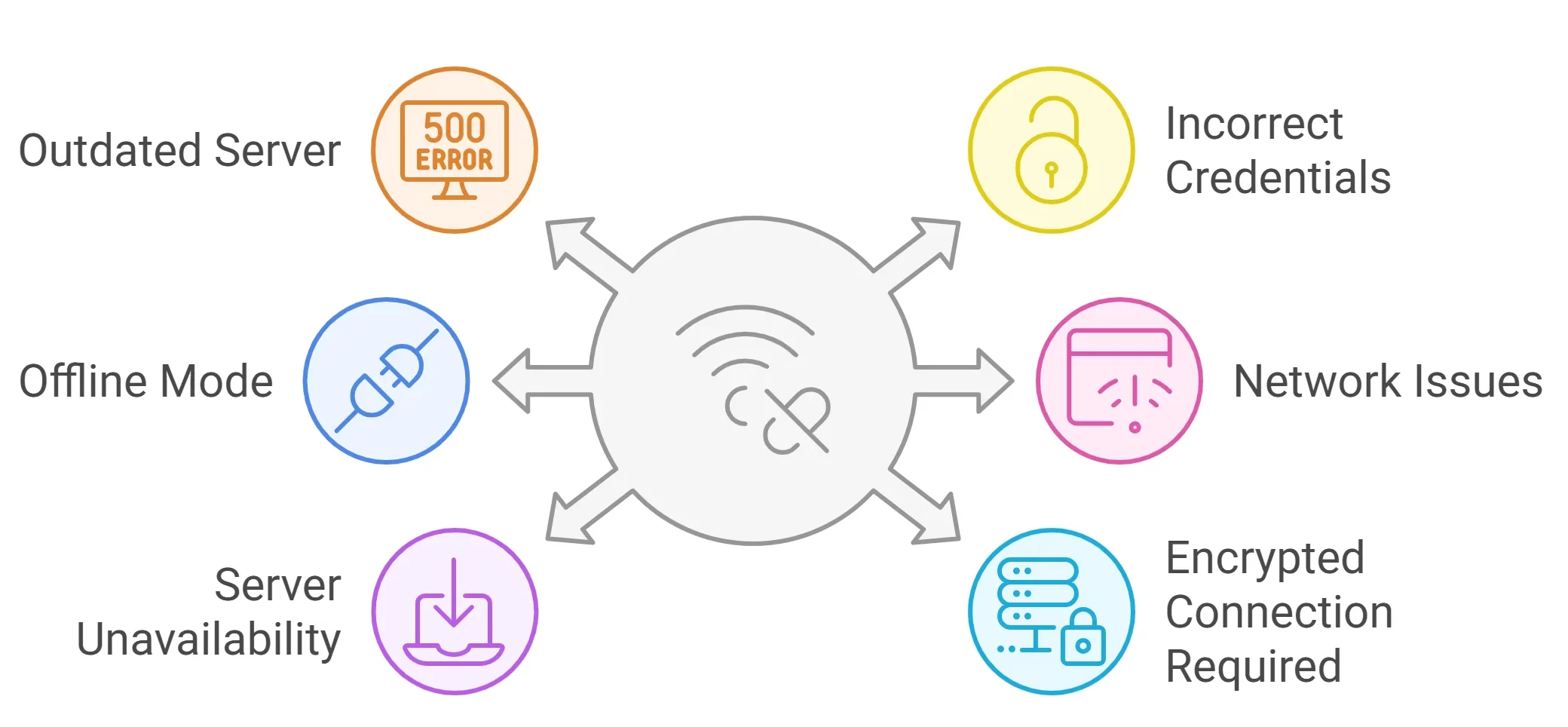
On-premise Exchange Server is too old (2003 or earlier): The Outlook client on your system only works with up to a certain Exchange Server version. If this goes beyond the capabilities of your Outlook client, then you won’t be able to connect.
Log in with faulty credentials: This is perhaps the most common cause. Users in a rush may type in the wrong email ID/password or even the Exchange Server details they are supposed to connect with.
Outlook is in Offline mode: This special feature of Outlook clients allows users to work when they are facing connection issues. The problem is if this is enabled Outlook app won’t even bother to try a connection request. So, users who forget that they had turned on this setting face a non-connection error.
Your PC/ Work machine itself is Offline: There could be an internal network issue in your organization that is preventing the connection between your workstation and the Exchange Server.
The Exchange Server is unavailable: The system hosting the server may go offline. Due to a cyber attack, emergency maintenance, etc.
Encrypted Channel Only Connection: Admins may set Exchange accounts to only accept connections made through an encrypted channel. So you won’t be able to join in via a regular means.
Mail Proxy Server Connection: Organizations may set a mail proxy style connection and prevent an outright connection with the Exchange Server. Ask your IT admin about the company policy.
Corrupt EDB database: External factors may cause the database file to go corrupt, requiring extensive Exchange database repair tactics.
Invalid Extension in Outlook: The extensions you are using with Outlook may misbehave. Which in turn affects the connection between Outlook and Exchange Server.
Even if you don’t fall into any of the categories, our solutions would help you out.
If Outlook Won’t Connect to Exchange, Install the Correct Version and Re-Start
A simple work machine restart only fixes the issue if it’s due to some cache file issues. So, if you still can’t access the Exchange Server from Outlook, there might be some other issue.
There is a high possibility that your Outlook and Exchange Server versions are mismatched. Take a look at the compatibility matrix below to see if this is the issue.
Exchange 2019 can only connect with Outlook 2013 or newer editions.
Exchange 2016 works with some configurations of Outlook 2007/ 10 but needs client-side custom updates.
The Exchange 2013 version will work will all Outlook clients from 2013 up until 2021. Although some reports are there where admins have been able to use 2010 and even 2007 editions with limitations.
The 2010 Exchange only supports connections with Outlook 2010-2016. While the 2007 has informal support of Outlook 2007/2010. The older version of Exchange only works with the corresponding Outlook available at that time
Symbols:
- –: Not supported.
- †: Updates needed.
- ‡: Not supported (may work).
- ¹: Possible (limited).
- ?: Uncertain
To determine the Outlook client version, you need to go to File > Office Account > About Outlook. (for classic edition and Outlook clients 2013 and later)
Otherwise, if you have an older legacy edition, the path is File > Help” (or “Help > About Microsoft Office Outlook” in versions like Outlook 2007)
Moreover, if you want to use the new Outlook for desktop, you need to have at least Exchange Server 2013 edition or later releases. No version that came before this works with the modern Outlook client.
Regarding the Exchange Server version, you must have privileged access to use the EMS. Run the following command:
Get-ExchangeServer | Format-List Name,Edition,AdminDisplayVersion
If you can’t run the command yourself, contact the admin and get the version details.
Additional User-Level Workarounds to Re-establish Outlook Exchange Connection
Reinstall Outlook/ use another account.
Unplug the ethernet cable/toggle wifi off – on. Forget and rejoin the local network Outlook uses to connect with the Exchange Server.
Outlook Won’t Connect to the Exchange Server Unless You Use an Encrypted Channel
Many organizations set encrypted channels to prevent data leaks. It is possible that your organization also does this, so contact your admin and verify. Then, perform the following:
- Go to Tools > Accounts
- Select the Account from the left-hand menu pane.
- Open Advanced and toggle the Server option.
- In the Microsoft Exchange Directory service, you will see “Use SSL to connect.” Check the box next to it and apply the settings.
- Reopen Outlook to test whether or not it connects with Exchange.
Disable the Work Offline Setting
In the Outlook client, choose the Send/Receive option from the top ribbon.
At the rightmost part of your screen, you will see a Globe icon with Work Offline text; click on it to allow an Outlook-Exchange connection.
Remove External Add-ins if Outlook is Not Connecting to the Exchange Server
Here are the steps.
- Close Outlook
- Open the Run box (Windows + R)
- Type Outlook.exe /safe (keep the space in between) and hit OK.
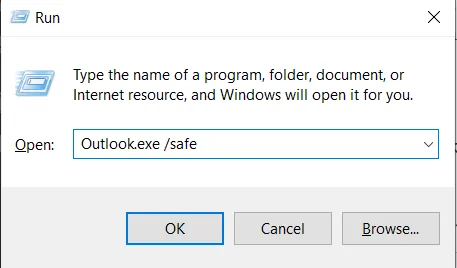
- You may be prompted to select an Outlook profile and choose the one that is facing connection issues.
- In Outlook, choose File then select Options (bottom left side).
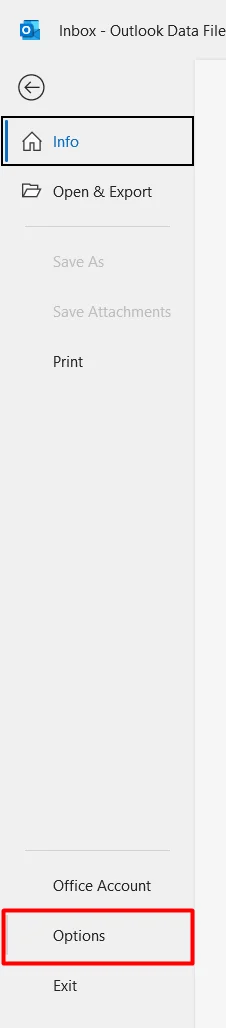
- In the Add-ins in the left pane select Manage, select the add-in type you want, then click Go…
- A new box will open. Uncheck the box next to each add and click on OK.
- Close Outlook and launch it again in default mode to see if the connection issue is fixed.
Conclusion
Here, we saw why Outlook is not connecting to the Exchange Server and the steps to fix it. Using the precise repair steps given in the tutorial
If an Exchange to Outlook connection is a recurring problem, then it is better to take your services to the cloud. The SysTools Exchange to Office Migration software can help you perform this change most efficiently.
Frequently Asked Questions
- Q. Does Outlook generate any logs or any visual indicators that can be a sure way to tell that it is not connected to Microsoft?
The biggest indicator that also works like an anti-log is not receiving any new mail for a while. If you notice that you are not getting any new messages despite being logged in, then you should check for messages like “Disconnected,” “Trying to connect…,” or “Offline” in the status bar.
These popup messages may also appear if you try to access any calendar features. - Q. How can I be confident that this is a user-specific problem and not a domain-wide problem affecting the entire Exchange Server?
A simple step would be asking on another message portal (that does not use the Exchange Server) to carry out a poll.
If other users are also facing the same then it is most certainly an Exchange Server problem. Try accessing the mail via other means, like phone or OWA. - Q. What is the likelihood of a corrupt Outlook profile causing connection issues?
A corrupt Outlook profile is one of the top causes of connection issues. It is the place where your account settings, data file locations, etc., are kept.