Learn How to Export Calendar from Outlook to Excel
If you don’t know how to export Calendar from Outlook to Excel, then there are chances that you may miss out on important analysis.
Admins and users MS Outlook is the common email client service that several organizations use to manage their communication easily.
Apart from email services, it gives users access to various other features, such as contacts, calendars, etc., which facilitates efficient communication among the users.
The calendar feature specifically allows users to schedule and organize meetings with clients. These entries can also act as reminders for upcoming meetings or events. Therefore, it can be said that calendars assist in maintaining the proper schedule of users by maintaining a log of various events.
If you work in an organization that uses Exchange Server then you must be similar to the task of exporting Public Calendar to PST from the Exchange Server. Our approach is going to be somewhat similar with a slight change.
How to Export Calendar from Outlook to Excel in New Desktop App?
Stage 1. In Outlook
- Click on Settings cog,
- Go to the Calendar tab
- Select the Shared Calendars option.
- If you have multiple accounts, use the dropdown inside “These settings are applied at the account level:” and pick your account.
- Scroll down to Publish a Calendar section.
- Select the appropriate calendar and assign the to export it from Outlook to Excel.
- You can Publish the Calendar in ICS and Download the file from the link.
Stage 2. Transformations Inside Excel
- Load ICS File: Open the ICS file in Power Query Editor.
- Select the raw data column.
- Click Home > Split Column > By Delimiter.
- Choose Colon (:) as the delimiter.
- Filter out rows with values like BEGIN: VCALENDAR, BEGIN: VTIMEZONE, etc.
- Select the attribute names column.
- Click Transform > Pivot Column.
- Select the values column.
- Remove empty/unnecessary columns.
- Click Close & Load to load data into Excel.
Steps to Export Calendar From Outlook To Excel in Classic Edition
Calendar can be easily exported from Outlook to MS Excel by using Outlook Import/Export wizard. It allows efficient export of Outlook calendar into Excel.
The steps that need to be followed to export Calendar to Excel are:
- Open MS Outlook and navigate File > Open > Import.
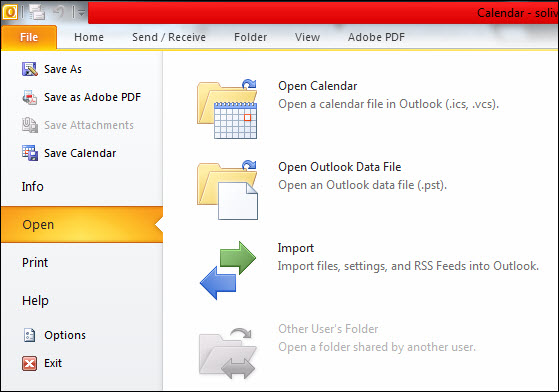
- Select Export To a File under Choose an action to perform window and click on Next.
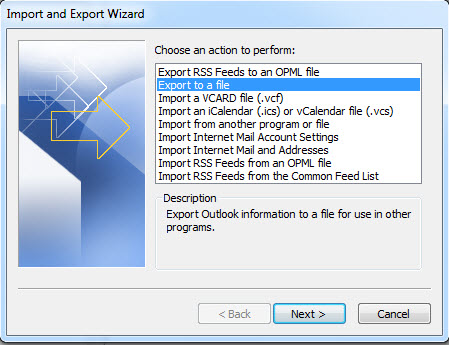
- Choose CSV (Comma Separated Value) file type and click on Next.
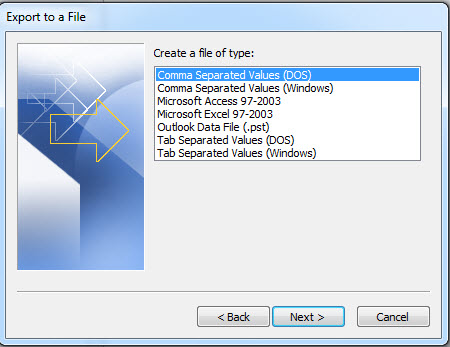
- Choose the calendar option under select folder to export.
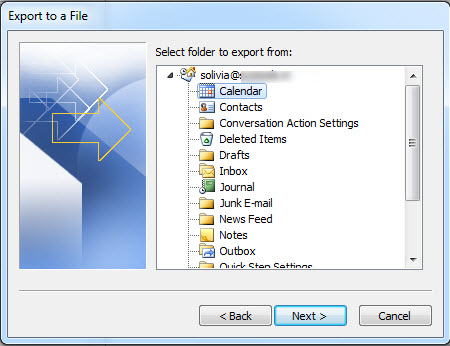
- Click on browse to choose the location of destination folder.
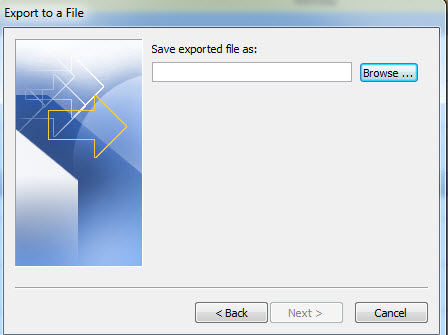
- Click on the Finish button.
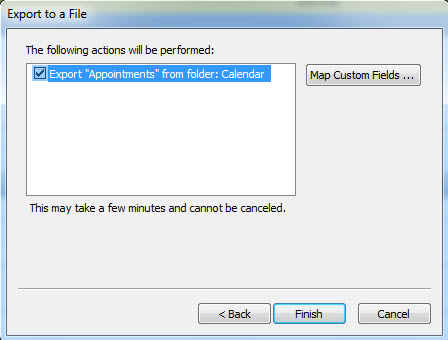
- Then, specify the time period of the calendar you need via the Set Date Range field.
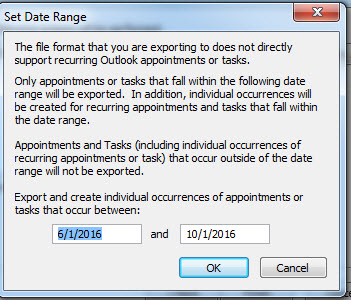
- Now the calendar data is in CSV open the file in MS Excel to view its contents.
Complex Method of Opening Outlook Calendar Data in Excel
There is another method to get Outlook calendar data in Excel involving complex Graph API requests. Users can visit Microsoft’s official documentation if they wish to explore this method on their own. Here is a short summary of what they will have to do.
- First, Set up a Microsoft 365 Developer Account
- Then, Open Microsoft Graph Explorer.
- Sign in with your Microsoft 365 account and consent to least privilege permissions.
- Enter https://graph.microsoft.com/v1.0/me/events in the Request URL field.
- Click Run Query.
- Copy JSON response data and save it in a local file.
- Then, open Excel, go to Data > Get Data > From JSON.
- Transform data in Power Query Editor.
- Click Close & Load.
Perform Organization-Wide Outlook to Excel Transformation
Admins can automate the majority of the process with the SysTools Exchange Export Tool. This software can pull the calendar data of all users in ICS format. Admins can then apply the Excel Transformations on their own or send the data to users so they can extract the data in Excel on an individual basis. A way to further automate the process is to use the SysTools ICS to CSV Conversion software for Mac machines.
Conclusion
The blog has been posted with the aim to discuss how to export calendars from Outlook to Excel. The stepwise method has been demonstrated to make it easy for users to understand the method involved. Moreover, we taught readers how they can speed up the export process using specialized tools. Users are advised to maintain a copy of the calendar in Excel to allow easy access to it even in case of Outlook failure.
Frequently Asked Questions
Can I export all Outlook calendars at once?
Unfortunately, none of the Outlook variants (New, Web, or Classic) give users the ability to do a bulk calendar export. You have to repeat the steps for each calendar individually.
How does Excel handle multiple events on a single day in my Outlook calendar?
If you are using the new Outlook and manually editing the raw ICS file, then it’s entirely up to you how Excel will display conflicting or multiple same-day events. On the other hand, an automated tool can smartly deal with all such issues and organize all same-day events clearly in a preset template.
I don’t see the Publish Calendar option in New Outlook why is it so?
ICS export in Outlook Client is only available for @outlook, @hotmail, and custom domains with a Microsoft 365 subscription. If you are using accounts other than these, then you won’t see the publish option.
There is an HTML link alongside the ICS; can I use it to get Outlook calendar data in Excel?
No, the HTML link is view-only. If you try to import data using it, Excel will throw a JavaScript not enabled error. You can copy-paste events by opening them one by one, but that’s only for the values, not the headings. Moreover, this simple copy-pasting can be done on the Outlook calendar dashboard itself; no need for the extra HTML.