In-Place Archive Not Showing In Outlook 2013: Problem Resolved
Are users in your organization complaining about In-Place Archive not showing in Outlook 2013 or other versions then your situation might resemble the following scenario:
“Within my organization, I was working with Exchange where I could see a mailbox and an Archive mailbox as well, in MS Outlook 2013. Due to some reasons, I started working from home and hence, now I am using an Office 365 account by configuring it with my official account. However, the problem arose when I was able to see my account mailbox but not the archive mailbox of the Outlook account. Can anyone suggest a solution so that I can see the archive mailbox from home as well”
Table of Contents
To access this feature at the user level Outlook is a must, any version from Outlook 2013 onwards can display the archive mailbox. Apart from these official Microsoft applications, no other third-party applications will provide you access to the Exchange Online Archive mailbox.
Sometimes even Outlook may fail to display the archive mailbox resulting in much confusion and productivity loss. Especially if someone has a lot of data present in the archive. Therefore, with this writeup, we will help you fix all the issues.
Learn About Archive Mailbox to Fix In-Place Archive Not Showing In Outlook 2013 Issue
The In-place Archive mailbox is a premium service that on-premise server owners must purchase separately. The M365 plan holders get this feature at no extra cost. The legacy Office 365 plans also include this feature and was the major selling point for such licenses.
Before you start enabling the archive enmass check if your Exchange 2016 has a Corrupt Database and fix it first.
- Except for Kiosk plans, every Exchange Online plan contains an in-place email archive folder
- By default, this mailbox folder is disabled for all Outlook users and an administrator will have to enable it if they want to give users access to it.
- The contents of this Inplace archive mailbox are stored only on the cloud. Doesn’t matter if you have an on-premise, hybrid, or cloud setup.
- The size of the in-place Archive mailbox varies according to the plans. If the plan is Exchange Online Plan 1 (Business, and E1), then it will provide a storage limit of 50 GB. Moreover, if it uses Exchange Online Plan 2 (E3, E4), then you have 1.5TB storage (that unlocks in 100GB step intervals) in the archive mailbox.
Approaches To Enable In-place Archive In Outlook 2013
You can enable the mailbox with the help of the Exchange admin portal or cmdlets of PowerShell to resolve the error ‘In-Place Archive Not Showing In Outlook 2013’.
Using the Exchange Admin Portal
- Enter the Admin Email/Phone number and password on http://login.microsoftonline.com to enter into a Microsoft (formally Office) 365 account.
- Under the Admin Centers part of the left-hand pane, select Exchange.
If you don’t see the Exchange option, toggle the “Show all” button (use the pin button for easier access in the future). - By default, you land on the User mailbox list of the EAC. If you misclicked, you can go to Recipients >> and select Mailboxes.
Note: Admins may remove the shared mailbox from Exchange 2013 temporarily to only display the user mailboxes. - Check the Archive Status column of a particular user to see if they have access to the Online Archive feature or not. If you want to assign a user whose online archive status is “None” Click on their account; a flyout menu opens.
- Go to the “Others” tab and click on the “Manage mailbox archive” link under the “Manage mailbox” option.
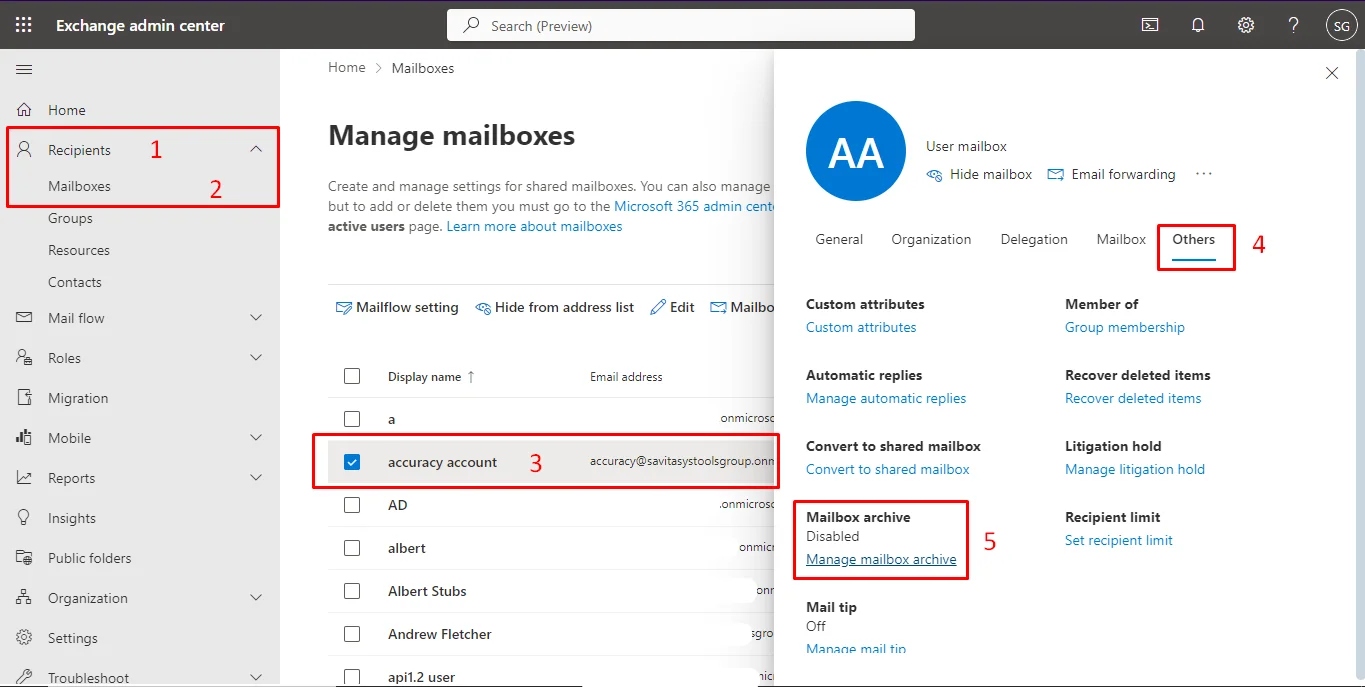
- The flyout menu transforms into a mostly blank screen with a single button in the top-right corner. Toggle it to add the archive feature.
- The next step would be deciding the parent folder name for this user’s Online Archive. Keep it consistent and easy to distinguish. Then Press Save
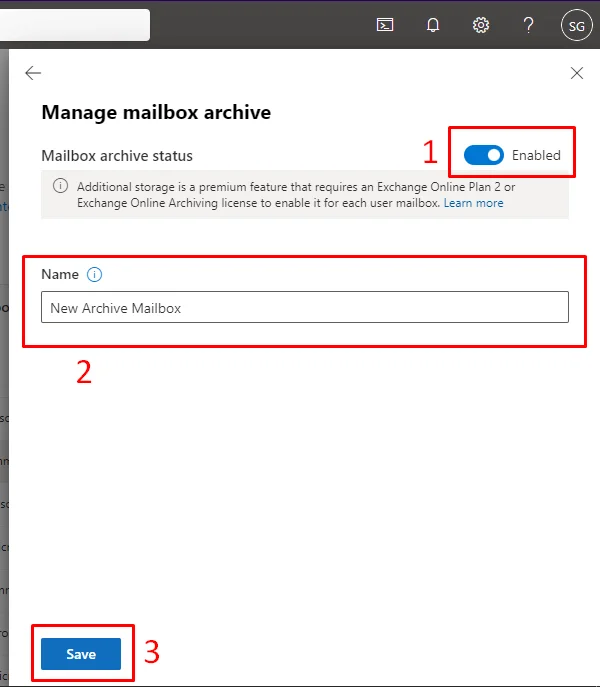
Archive can only be applied on user mailboxes; if you have recently changed a shared mailbox to a user mailbox, it’s possible that the online archive setting was not applied.
Instead of purchasing a new Exchange License just to access the Online Archive, admins can instead deposit excess content from user mailboxes in their choice of format with the help of SysTools Office 365 Backup Tool.
This tool can preserve an offline copy of mailbox data in 4 different formats (PST, EML, MBOX, MSG)The archive mailbox is now enabled in your Outlook account and one can drag & drop items into this folder. Moreover, according to email policies, users can utilize that folder wherever required.
Using PowerShell Command
Users can also enable the Archive mailbox with the help of Exchange PowerShell commands to resolve the error ‘In-Place Archive Not Showing In Outlook 2013’. To learn the procedure, go through the following set of commands:
- Execute the following command:

- To enable online Archive in entire account mailboxes, execute the following command:

- To enable the archive folder only on user mailboxes, execute the following command:

- When there is a successful operation of enabling the archive folder, the default retention policy is applied to the mailbox. Moreover, to change the value of the retention policy on a specific folder, execute the following command:

User-level Workarounds to Fix Online Archive Not Being Visible
Check your Outlook version
Click on the Cog (Settings) icon Go to General > About Outlook
Some Outlook Versions like the 16.84 (24031725) Mac edition face these problems more often.
So update Outlook to the latest version.
Close and reopen Outlook.
Switch back to the classic edition from the New Version:
- Go to Help.
- Click on “Go to Classic Outlook.”
Note this is only possible if you have pre-installed a copy of the classic edition.
Open Registry Editor and update the DWORD value:
Change the DWORD value of ExcludeLastKnownGoodUrl to 1 in the following paths:
- HKEY_CURRENT_USER\Software\Microsoft\Office\x.0\Outlook\Autodiscover
- HKEY_CURRENT_USER\Software\Policies\Microsoft\Office\x.0\Outlook\Autodiscover
Note: Replace x.0 with your actual Office version (e.g., 16.0 for Office 2016, 17.0 for Office 2019/365).
Note: You may need to make an “Outlook” and “auto-discover” key on your own.
Disconnect and reconnect your account in Outlook.
Use Microsoft Support and Recovery Assistant (SaRA) to find and fix additional Outlook desktop variant issues that might be causing these issues.
Run Microsoft Support and Recovery Assistant (SaRA)
- Select “Advanced diagnostics” and click Next.
- Choose Outlook and click Next.
- Select the Outlook item and click Next.
- Confirm you’re using the affected machine.
- Wait for the scan to complete (may take several minutes).
Review Scan Results
- View results in three tabs:
- Issues Found
- Detailed View (advanced users)
- Configuration Summary
- Expand issues for detailed descriptions and resolution steps.
- Use the search feature in Detailed View (available in browser view).
View and Share Results
- Click “View results in my browser” for a larger view.
- Select Next to review logs.
- Choose “See all logs” to access log files (saved in %localappdata%\saralogs\UploadLogs).
- Share log files with Support professionals if needed.
Conclusion
As we have discussed about the topic ‘In-Place Archive Not Showing In Outlook 2013’. Nowadays it has become a general problem for most Outlook users. Therefore I thought to write this article. I have written this article in a procedural way by taking a scenario. I have also mentioned the steps for enabling the In-Place Archive in Outlook 2013 using Exchange Admin Center as well as PowerShell Commands.
One can move to Office 365 Business Premium and use Outlook 2013 on the desktop. The problem of the ‘In-Place Archive Not Showing In Outlook 2013’ is now resolved and also it is very easy to perform such changes. If all steps are performed well, then without any trouble you will be able to enable this Archive mailbox on Outlook.
Tej Pratap Shukla
about.me/tejpratap