Resolving OST File Sync Issues with Exchange Server Mailboxes
Problem – OST File Sync Issues with Mailbox
One of the most common reasons that creates problem to the users of Outlook is related to synchronization issues between OST file and Exchange Server mailboxes. The following article aims to focus on procedure to resolve OST File Sync issues with Exchange Server Mailboxes.
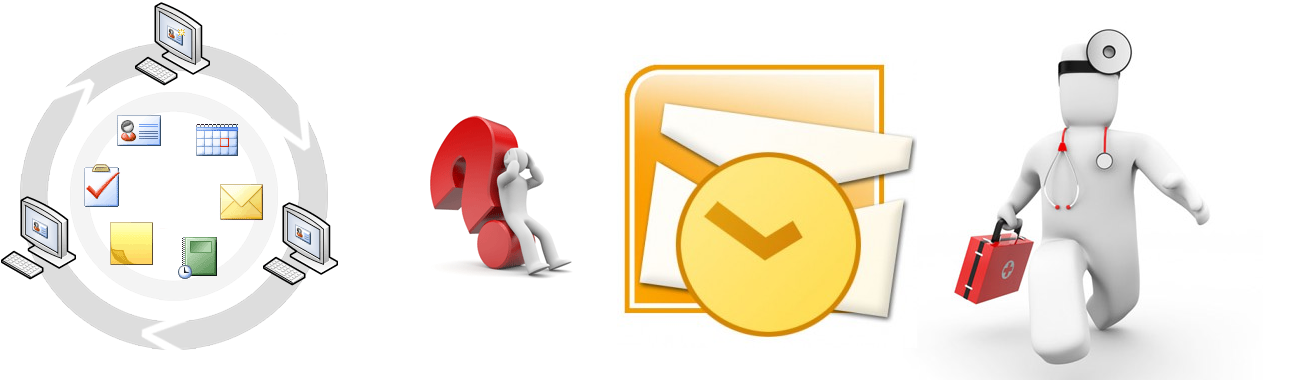
Resolve OST File Sync Issues
Before resolving the OST file Sync issues with Exchange Server mailbox, we will perform the tasks stated below:
- Check if Offline Folders are being synchronized
We can check using the steps defined:- Launch Outlook and go to Folder that needs to be checked
- Right-click on the Folder and select Properties
- Go to Synchronization Tab or if not seen, set up the profile to use offline folders
- Check the fields that gives info of Date of last synchronization, items in Server folder and offline folder
If there are no OST file Sync issues, the total number of items in the Server and offline folder will be same. If not, go to next step.
- Verify the Outlook Profile settings
For this, we will use the following steps:- Login to Outlook and go to File -> Account Settings
- Select Data Files Tab and ensure that mailbox-account name is set as default
- Go to Email Tab and click on Change
- Verify the option of Use Cached Exchange Mode is chosen and click OK
- Close the wizard and restart the Outlook.
- Re-Synchronize the Folders
It can be synchronized in two ways:- Manual
Click on the desired folder in Outlook, go to Send/Receive Tab and click on Send/Receive all folders. - Automatic
- Select Options on Tools Menu, go to Mail Setup tab and select the checkbox of Send immediately when connected in Send/Receive section.
- Click on Send/Receive and ensure ‘Perform an automatic send/receive when exiting’ is enabled in Send/Receive Groups.
- Close the wizard and click on OK
- Manual
- New OST file creation & Synchronization of offline folders
If the synchronization cannot be performed, we know that OST file is damaged that is why we will create a new OST file and synchronize the folders again.
A new OST file will be created after renaming the old one and we will carry out the synchronization of new OST file & Exchange Server. For this, steps to be followed are:- Stop all the programs
- Go to the default location of OST file in the system using the following location path
“C:\Documents and Settings\user name\Local Settings\Application Data\Microsoft\Outlook” - Select the file with OST extension, right-click on it and click on rename the file with .old file extension
- Launch Outlook, go to Send /Receive Tab and click on Send/Receive All folders option.
- The notification of synchronization with new OST file will be displayed.
- Remove Damaged Exchange Server Support files
In the last section, we will remove the damaged Exchange Server support files due to which synchronization cannot be done by replacing it with original Outlook files. For this, we can use any of the two approaches listed below:- Automatic
We will use one utility called Easy Fix 50670 developed by Microsoft, which is available to download without any cost.- First, download the utility and click on Open/Run
- Perform the step-wise tasks defined in wizard
This will automatically remove the damaged Exchange Server support files and replace them.
- Manual
It will perform two tasks:- Removal of MS Exchange Server Support files
- Click on Start -> Programs and click on Windows Explorer
- Search for Emsmdb32.dll file, right-click on it and click on Rename
- Rename the file using .old file extension.
- Replace the Exchange Server Support files
- Click on Start and go to Control Panel
- Double-click on Add/Remove Programs
- Go to Microsoft Office and Click on Change
- Select Reinstall or Repair and click on Reinstall Office
- Removal of MS Exchange Server Support files
- Automatic
Conclusion
Synchronization issues between the OST file and MS Exchange Server mailbox is the main factor that can damage the OST files. Understanding the need to Outlook user that faces such issues, the blog has been aimed to explain all the steps for resolving Resolving OST File Sync Issues with Exchange Server Mailboxes with Exchange Server Mailboxes.